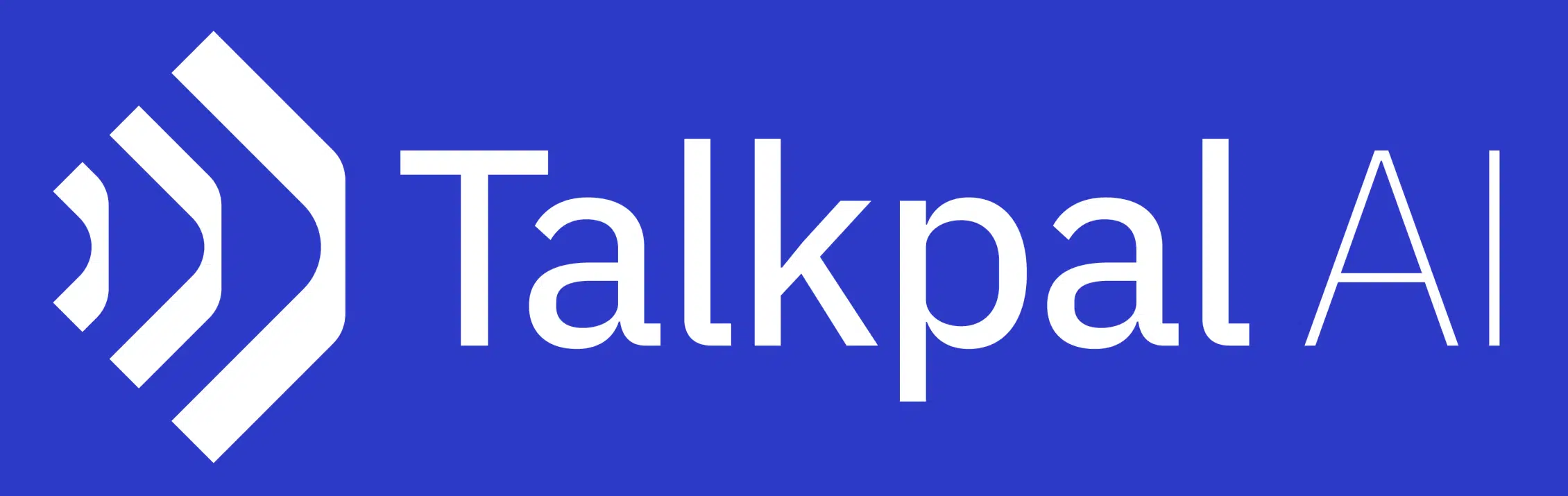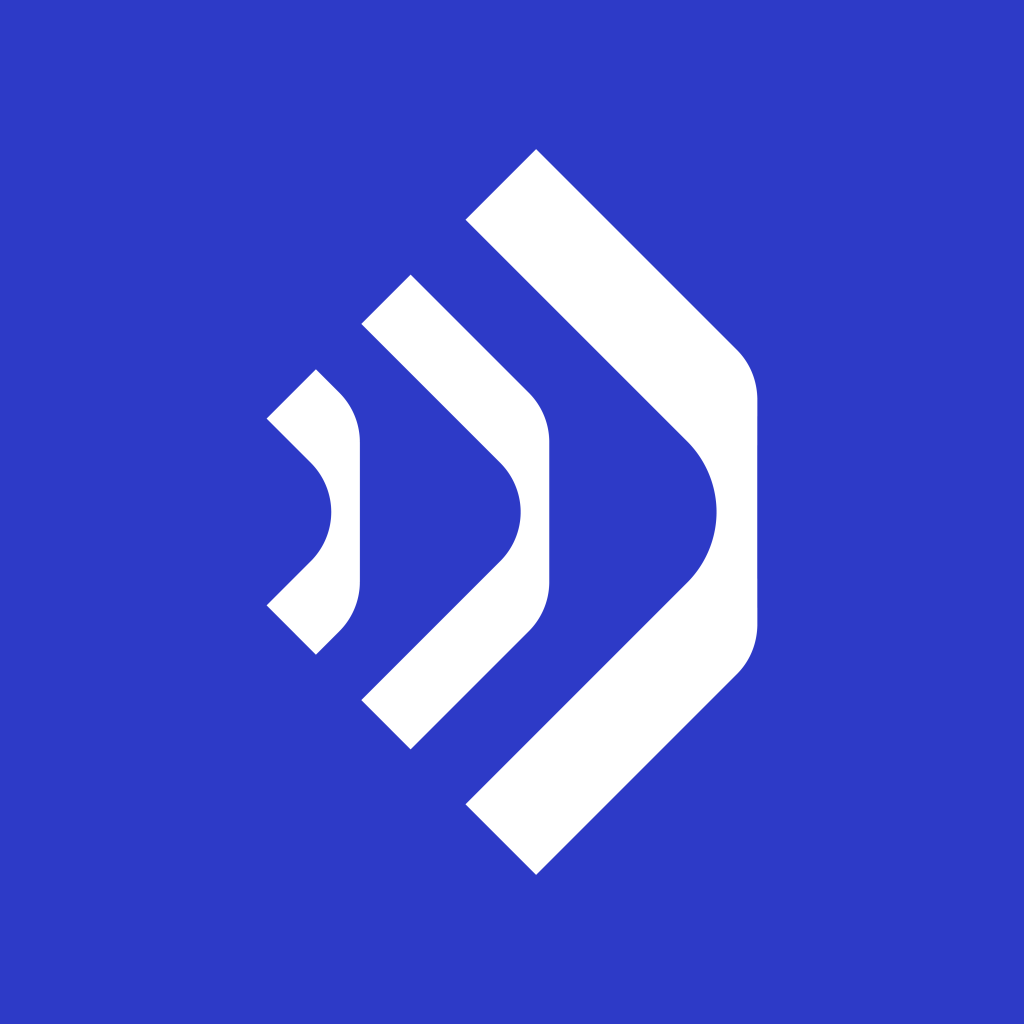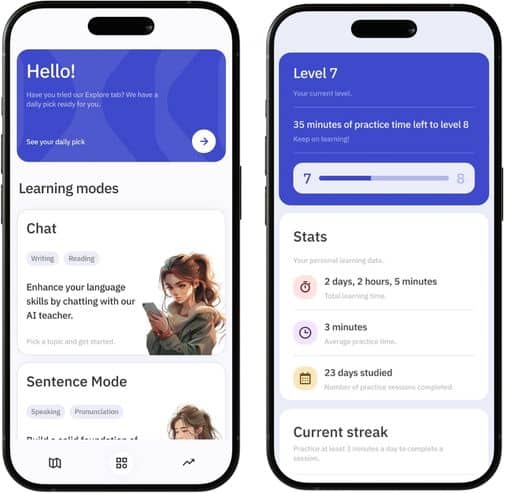Instructions for iPhone Users
If your microphone appears to be switched off on your iPhone, it’s simple to turn it back on. Here’s where to look and how to enable your microphone.
1. Open Settings.
2. Tap Privacy.
3. Tap Microphone.
4. Toggle Access per App.
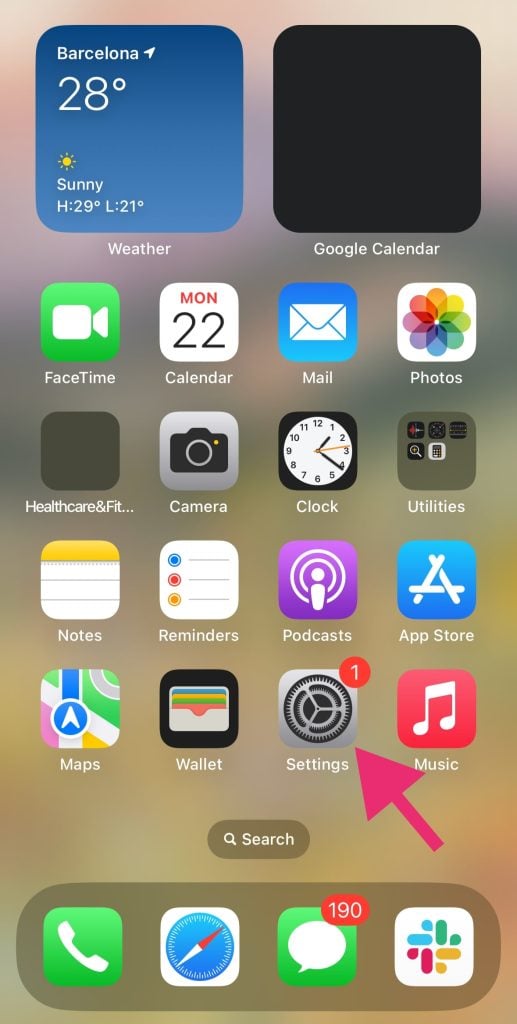
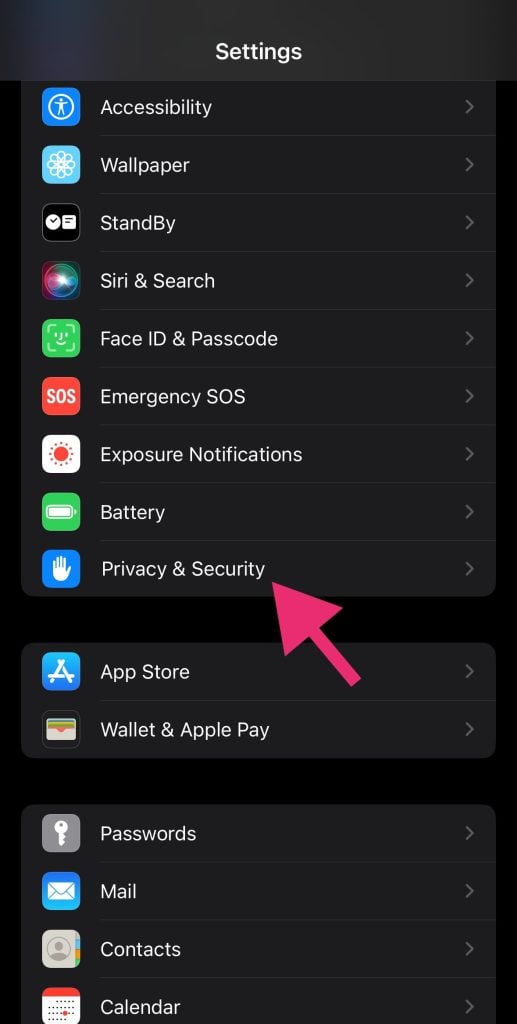
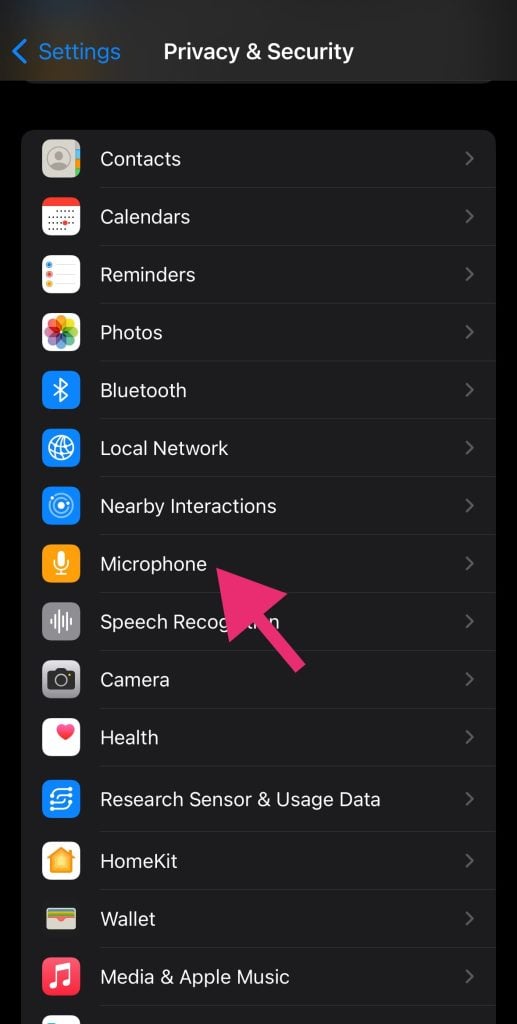
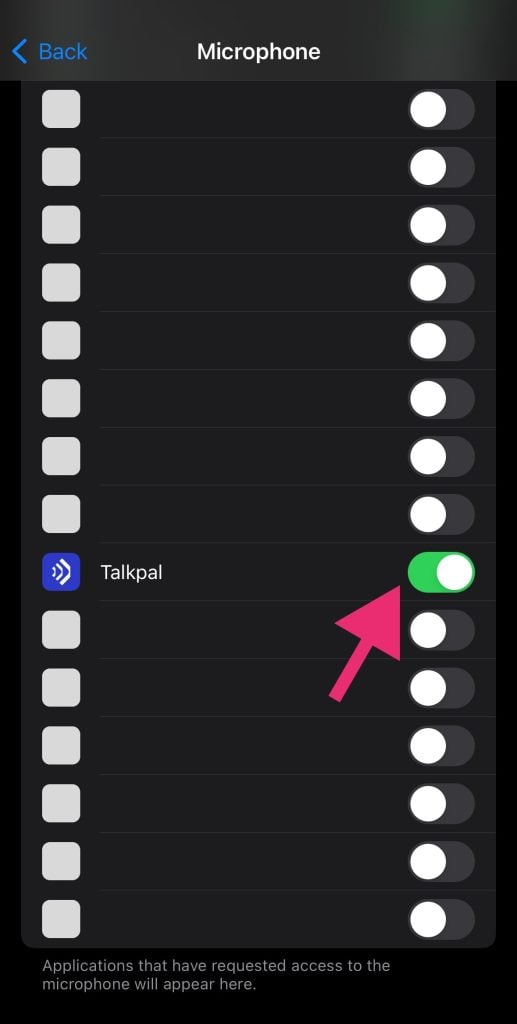
Instructions for Android Users
If your microphone appears to be switched off on your Android phone, it’s simple to turn it back on. Here’s where to look and how to enable your microphone.
1. Tap Settings.
2. Tap Privacy.
3. Tap App Permissions.
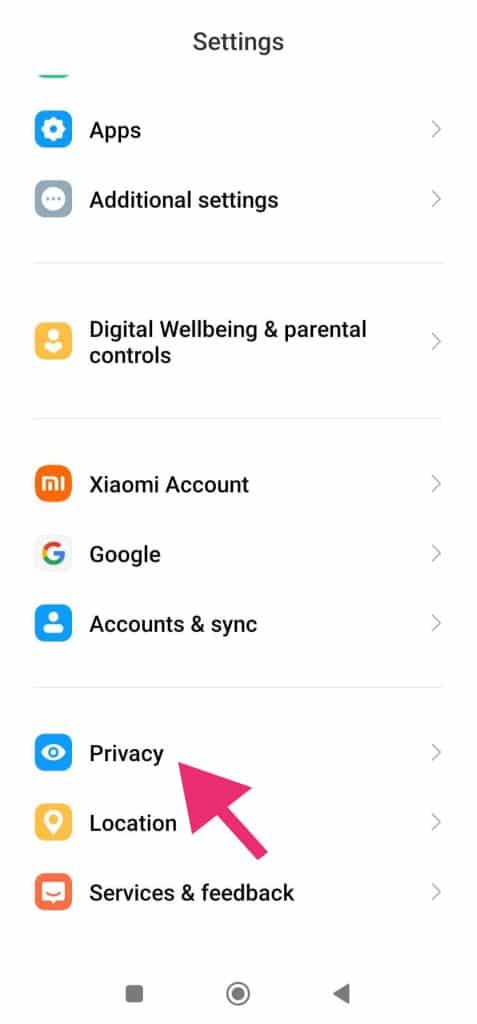
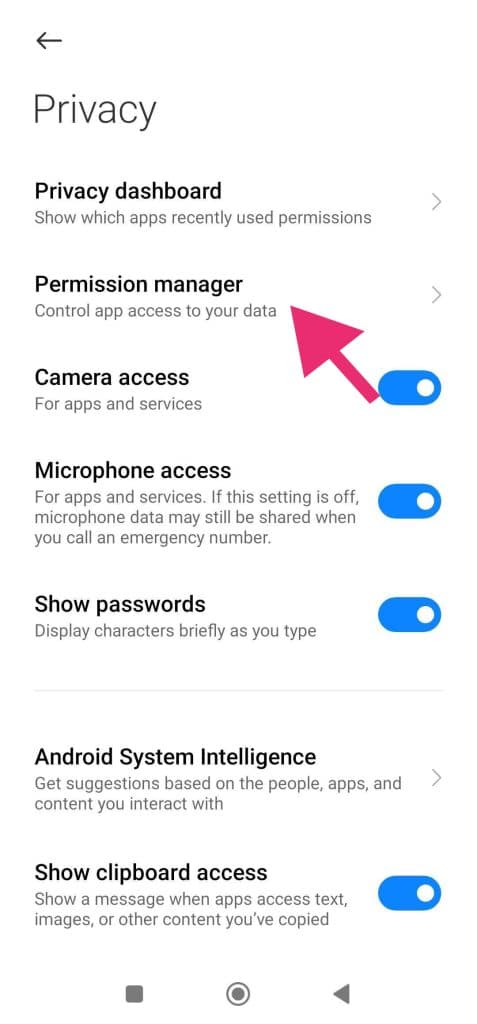
4. Tap Microphone.
5. Tap Talkpal.
6. Choose Allow.
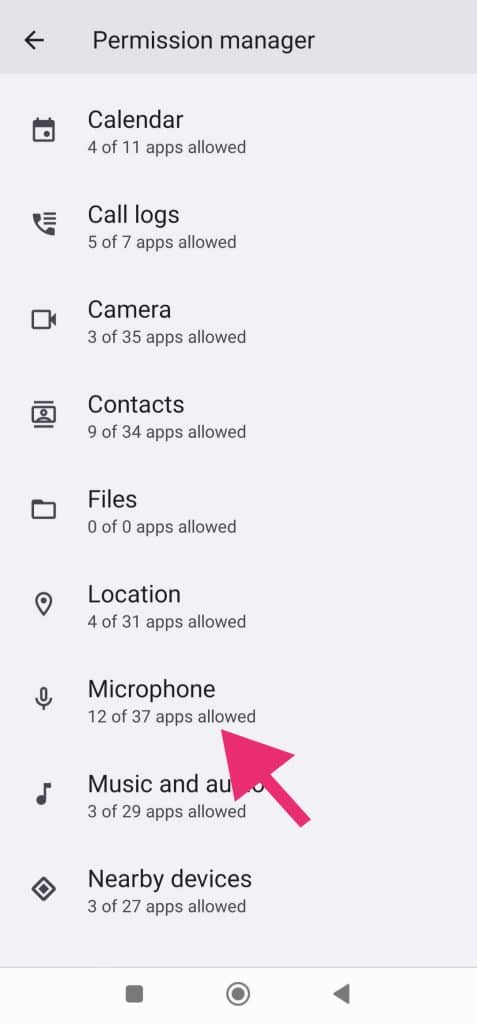
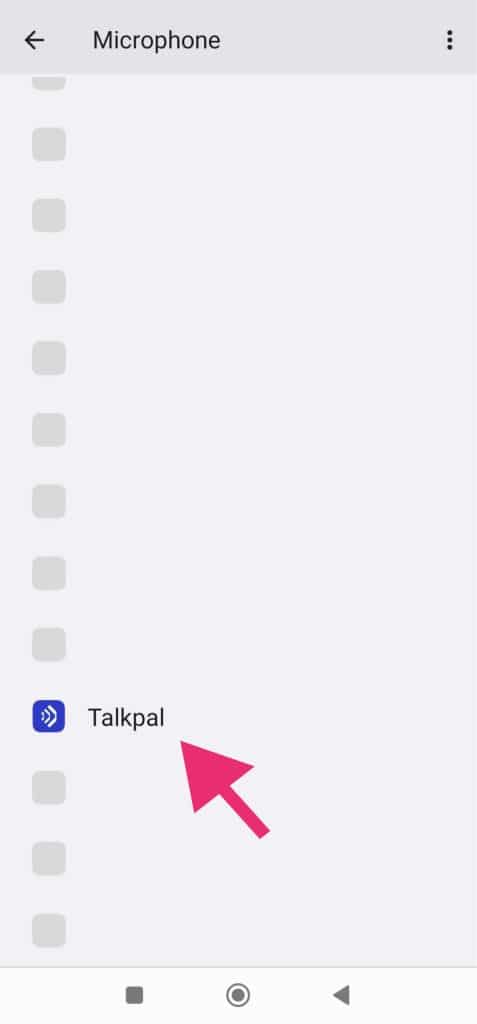
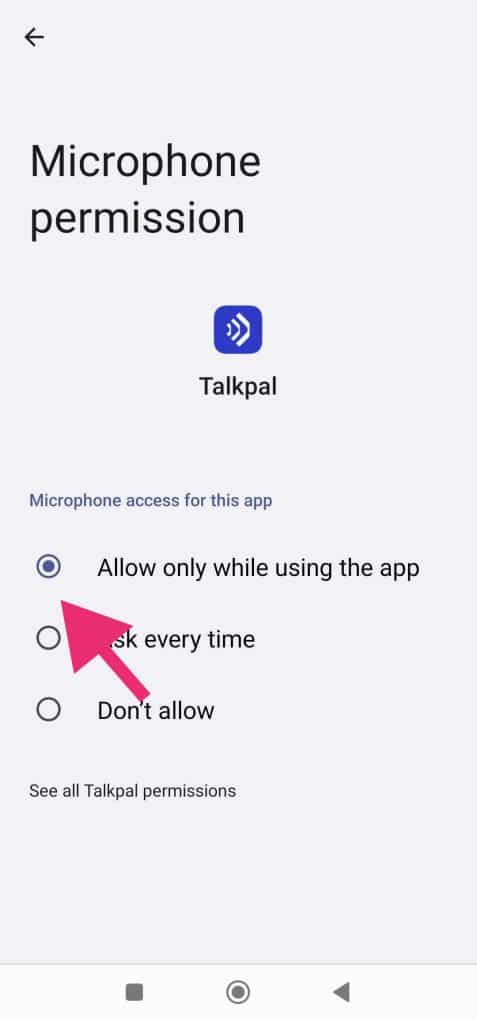
How to Reset Microphone on your Safari Browser
1. Open Safari Settings.
2. Navigate to Websites.
3. Go to the Camera and Microphone tabs.
4. Change access to Allow.
5. Restart Safari.
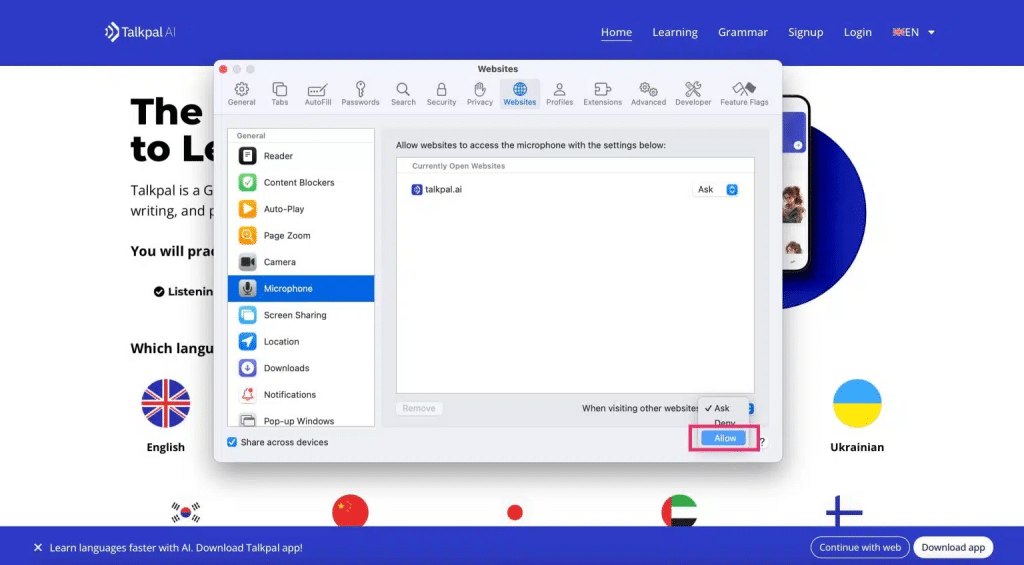
On your iPhone
1. On your browser call tab, tap on the AA icon at the bottom left.
2. When the popup menu appears, select Website Settings.
3. When the settings window opens, ensure your Camera & Microphone are both set to Allow.
4. Select Done to save the new settings.
IMPORTANT:
– Make sure no other applications are using the camera or microphone at the same time. Restarting the browser or device might also help.
– Make sure you are using the most recent version of the browser.
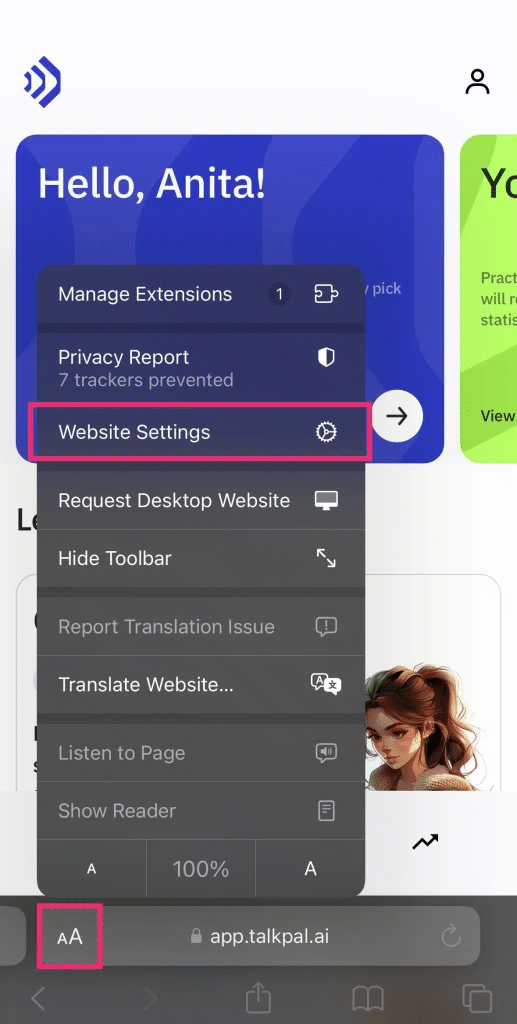
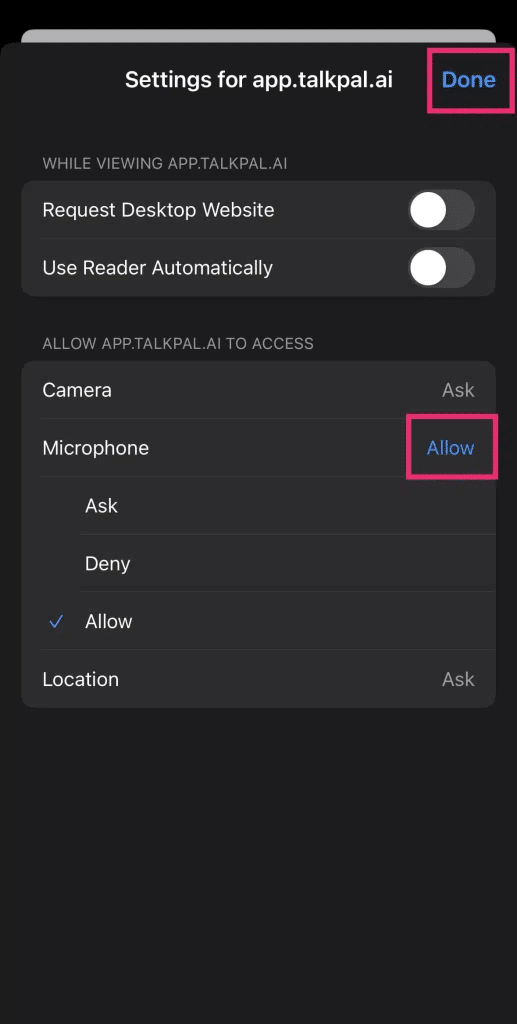
How to Reset Microphone on your Chrome Browser
On your Computer
1. Open Chrome .
2. At the top right, click More > Settings.
3. Click Privacy and security > Site settings > Camera or Microphone.
4. Select the option you want as your default setting.
On your Android Phone
1. On your Android device, open the Chrome app .
2. To the right of the address bar, tap > Settings.
3. Tap Site Settings.
4. Tap Microphone or Camera.
5. Tap to turn the microphone or camera on or off.
If you see the site you want to use under Blocked, tap the site and then Access your microphone and then Allow.
On your iPhone
You have to give permission to your Chrome App via Settings (see ‘Instructions for iPhone Users’).